Máy in là thiết bị không thể thiếu ở mọi văn phòng công sở. Tuy nhiên, trong quá trình sử dụng, chúng ta sẽ khó tránh khỏi một số sự cố xảy ra với máy in và phổ biến nhất có lẽ là trường hợp lỗi máy in không nhận lệnh in. Trong bài viết hôm nay, chúng tôi sẽ chia sẻ đến bạn những nguyên nhân chính thường gây ra lỗi này, đồng thời hướng dẫn những cách khắc phục sự cố máy in không nhận lệnh in hiệu quả và nhanh chóng. Cùng tìm hiểu nhé!
Nguyên nhân xuất hiện lỗi máy in không nhận lệnh in
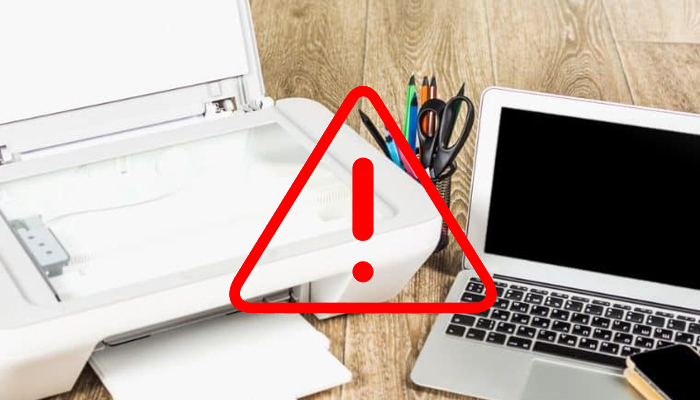
Máy tính bị lỗi win
Đây không phải là tình trạng diễn ra thường xuyên, tuy nhiên bạn cũng không nên bỏ qua nguyên nhân này. Trong quá trình hoạt động, các chương trình máy tính có khả năng xảy ra xung đột với nhau, đặc biệt khi bạn cài thêm một chương trình mới.
Việc các phần mềm không tương thích với nhau cũng có thể dẫn đến hiện tượng máy in không nhận lệnh in trên Win 10 hay bất kỳ hệ điều hành nào khác.
Lỗi ở dây cáp kết nối
Dây cáp kết nối máy in với máy tính bị hỏng, bị lỏng hoặc dây chưa được cắm cũng là những lỗi phổ biến dẫn đến việc máy in không nhận lệnh. Tuy nhiên, nếu bạn đang dùng máy in wifi và sử dụng tính năng in ấn không dây thì bạn có thể loại trừ nguyên nhân này.
Máy in chưa bật nguồn

Nguyên nhân này thoạt nghe có vẻ “ngớ ngẩn”, nhưng trong thực tế, đôi khi người dùng đãng trí hoặc quá bận rộn nên đã không nghĩ đến nguyên nhân đơn giản này. Vì vậy, bạn hãy đảm bảo kiểm tra cẩn thận các kết nối về điện trước khi tìm hiểu nguyên nhân ở các bộ phận khác nhé!
Nếu máy in của bạn đã bật nguồn nhưng đèn vẫn không sáng, như vậy có thể nguồn máy in đã bị cháy. Bạn nên mang máy đến các trung tâm bảo hành, dịch vụ sửa máy in uy tín để khắc phục sự cố.
Lỗi driver máy in
Trong trường hợp nguồn máy in đã được bật và đèn tín hiệu báo màu xanh, tuy nhiên thiết bị vẫn không hoạt động. Nguyên nhân ở đây có thể do lỗi driver máy in.
Lúc này, bạn cần tìm driver phù hợp với máy in của mình để tải về và tiến hành cài đặt lại (bạn có thể lên trang chủ các hãng máy in, sau đó vào phần support để tìm kiếm).
Lỗi do IP trên máy in
Lỗi này thường xảy ra do mất điện hoặc mất mạng khi bạn đang sử dụng máy in, hoặc cũng có thể do máy in của bạn vừa được cài lại cập nhật IP mới. Lúc này, mọi chia sẻ về kết nối sẽ bị thay đổi do IP thay đổi, dẫn đến tình trạng không thể truy cập máy in để in ấn.
Bên cạnh những nguyên nhân chính chúng tôi đã đề cập, vẫn còn một số yếu tố khác dẫn đến tình trạng máy in không nhận lệnh như: mực và giấy in không còn trong máy, giấy in bị kẹt,… Chỉ khi tìm ra đúng nguyên nhân, bạn mới có thể khắc phục sự cố nhanh chóng và hiệu quả.
Những cách khắc phục lỗi máy in không nhận lệnh
Để Windows tự khắc phục lỗi máy in không nhận lệnh in
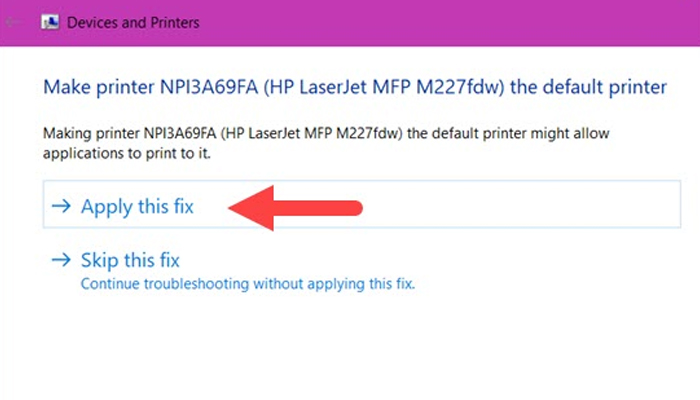
Để thực hiện cách này, bạn cần thao tác theo các bước như sau:
- Mở Start Menu, chọn Control Panel và truy cập vào kết quả hiển thị.
- Tại Control Panel, bạn tìm kiếm mục View devices and printers và click chọn.
- Tại đây, bạn sẽ thấy danh sách những máy in đã được kết nối với máy tính. Tiếp đến, bạn chỉ cần click chuột phải vào loại máy in cần sửa lỗi máy in không nhận lệnh in và chọn Troubleshoot.
- Sau đó hãy để cho hệ thống Windows tự kiểm tra lại quy trình một cách hoàn toàn tự động.
- Khi có xuất hiện thông báo, bạn chỉ cần chọn Apply this fix để sang bước tiếp theo.
- Cuối cùng, khi có thông báo màu xanh nghĩa là quá trình sửa lỗi máy in không nhận lệnh in đã hoàn tất.
Sửa lỗi do dây cáp kết nối
Với nguyên nhân máy in không nhận lệnh in do lỗi ở dây cáp kết nối, thực tế chúng ta không thể kiểm tra trực tiếp cáp có hỏng hay không. Vì thế, bạn nên tìm kiếm một sợi dây cáp tương tự để cắm vào thay thế. Nếu sợi cáp này hoạt động tốt thì chắc chắn dây cáp bạn đang sử dụng đã có vấn đề.
Reset lại máy in và máy tính
Tương tự như trường hợp máy tính hay điện thoại gặp lỗi, việc khởi động lại thiết bị thường giúp khắc phục sự cố hiệu quả và nhanh chóng. Đối với lỗi máy in không nhận lệnh in, bạn cũng có thể áp dụng phương pháp này.
Bạn có thể khởi động lại máy in bằng cách nhấn vào nút nguồn trên thiết bị và chờ khoảng vài phút. Sau đó, bạn bật nút nguồn và kiểm tra xem lỗi đã được khắc phục hay chưa. Bên cạnh đó, bạn cũng nên khởi động lại máy tính của mình để làm mới những dịch vụ và thành phần cần thiết trong giao tiếp giữa máy in và máy tính của bạn để tránh tình trạng xung đột phần mềm.
Hủy bỏ bớt lệnh in đang diễn ra
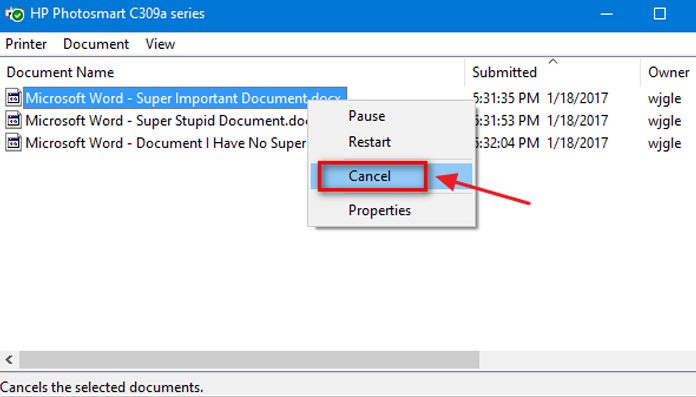
Máy in bị kẹt lệnh in do có quá nhiều lệnh in trên máy tính cũng có thể là nguyên nhân khiến bạn gặp phải sự cố khi in ấn. Tình trạng này thường xảy ra khi máy tính được sử dụng bởi nhiều người cùng lúc. Trong trường hợp này, bạn sẽ cần hủy bỏ bớt lệnh in trên máy tính.
Bạn có thể hủy bỏ bớt lệnh in hoặc hủy toàn bộ lệnh in với cách thức thực hiện như sau:
- Bạn nhập từ khóa Control Panel vào công cụ tìm kiếm trên thanh Taskbar và click chọn vào kết quả tìm kiếm.
- Ở cửa sổ Control Panel, bạn chọn mục Devices and Printers.
- Tại đây, bạn click chuột phải vào máy in đang gặp lỗi, tiếp đến chọn See what’s printing để mở danh sách những tài liệu đang chờ in.
- Nếu một tài liệu gây ra sự cố và bạn đang có nhiều tài liệu trong hàng đợi, thông thường tài liệu hoặc lệnh in sớm nhất sẽ bị kẹt. Lúc này, bạn click chuột phải vào tài liệu đó và chọn Restart để khởi động lại lệnh in, hoặc click Cancel rồi chọn Yes để hủy lệnh in này.
Lưu ý:
Trong trường hợp tài liệu đã hủy nhưng máy in vẫn không hoạt động, bạn có thể thử xóa hết toàn bộ lệnh in trong hàng chờ bằng cách click vào tùy chọn Printer nằm ở góc trên bên trái cửa sổ hiển thị danh sách các tài liệu đang chờ in và tiến hành chọn Cancel All Documents. Lúc này, tất cả những tài liệu trong hàng đợi sẽ biến mất và bạn có thể thử in một tài liệu mới để xem thiết bị có hoạt động bình thường hay không.
Ngoài ra, với Windows 10, bạn cũng có thể truy cập danh sách các tài liệu đang chờ in bằng cách nhập từ khóa Printers & scanners vào công cụ tìm kiếm trên thanh Taskbar và click chọn kết quả tìm kiếm. Tiếp đến, bạn click chọn máy in đang gặp sự cố và nhấn vào Open queue.
Khắc phục lỗi do IP trên máy in
Để khắc phục lỗi do IP trên máy in, bạn cần chia sẻ lại máy in cho người xung quanh. Nếu bạn không phải là máy chủ thì sẽ cần phải liên hệ với người đang là chủ máy in.
Khởi động lại dịch vụ Print Spooler
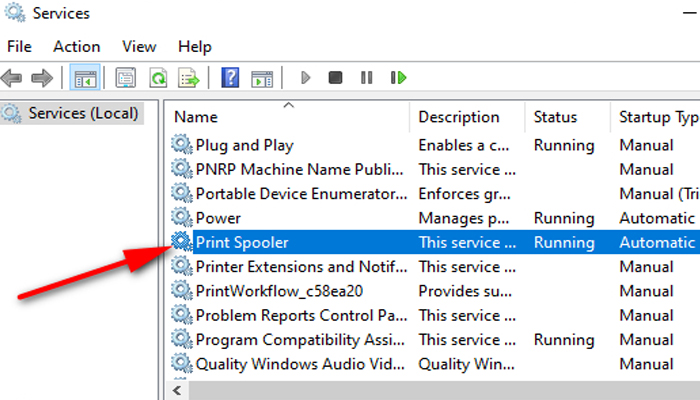
Print Sppoler là dịch vụ hỗ trợ máy tính Windows của bạn tương tác với máy in và sắp xếp các lệnh in trong hàng đợi. Việc khởi động lại dịch vụ Print Spooler cũng có thể giúp khắc phục lỗi máy in không nhận lệnh.
Để tiến hành khởi động lại Print Spooler trong dịch vụ Window, bạn có thể thao tác theo 2 cách sau:
Cách 1: Sử dụng Services trong Window
- Bạn nhập từ khóa services vào công cụ tìm kiếm trên thanh Taskbar, click chọn ứng dụng Services tại kết quả tìm kiếm.
- Tiếp đến, bạn tìm Print Spooler từ danh sách các dịch vụ ở bảng phía bên phải.
- Bạn click chuột phải vào Print Spooler rồi chọn Stop để vô hiệu hóa dịch vụ.
- Cuối cùng, bạn click chuột phải vào Print Spooler một lần nữa và chọn Start để kích hoạt lại dịch vụ.
Cách 2: Sử dụng Command Prompt
- Bạn nhập từ khóa Run vào công cụ tìm kiếm trên thanh Taskbar và click chọn Run từ kết quả tìm kiếm.
- Tại hộp thoại Run, bạn gõ lệnh Cmd rồi chọn Enter.
- Ở cửa sổ Command Prompt, bạn gõ lệnh Net stop spooler, chọn Enter để dừng dịch vụ in. Tiếp đến, bạn gõ tiếp lệnh Net start spooler và nhấn Enter để kích hoạt lại dịch vụ in.
Kết luận
Trên đây là bài viết chia sẻ những nguyên nhân và cách khắc phục khi gặp trường hợp lỗi máy in không nhận lệnh in được Công ty máy in Thiên Phú – Đơn vị bán và cung cấp dịch vụ cho thuê máy in màu, trắng đen hàng đầu hiện nay đã tổng hợp để gửi đến các bạn đọc. Mong rằng những thông tin này sẽ hữu ích và bạn có thể áp dụng vào trong công việc thường ngày của mình. Cảm ơn bạn đã theo dõi bài viết!
